Facebook has a rather extensive selection of privacy settings, many of which are scattered throughout your account settings. Here are some chief privacy concerns Facebook users should address to keep their profiles private.
Our tutorial includes direct links to some account settings that you can access through your web browser — you must be already logged into Facebook to be correctly directed.
How can I control my privacy on Facebook?
Visit the Facebook Settings Page
Go to the General Settings tab by clicking on the down arrow icon ![]() on the top right corner of any Facebook page and select “Settings & Privacy” or visit www.facebook.com/settings.
on the top right corner of any Facebook page and select “Settings & Privacy” or visit www.facebook.com/settings.
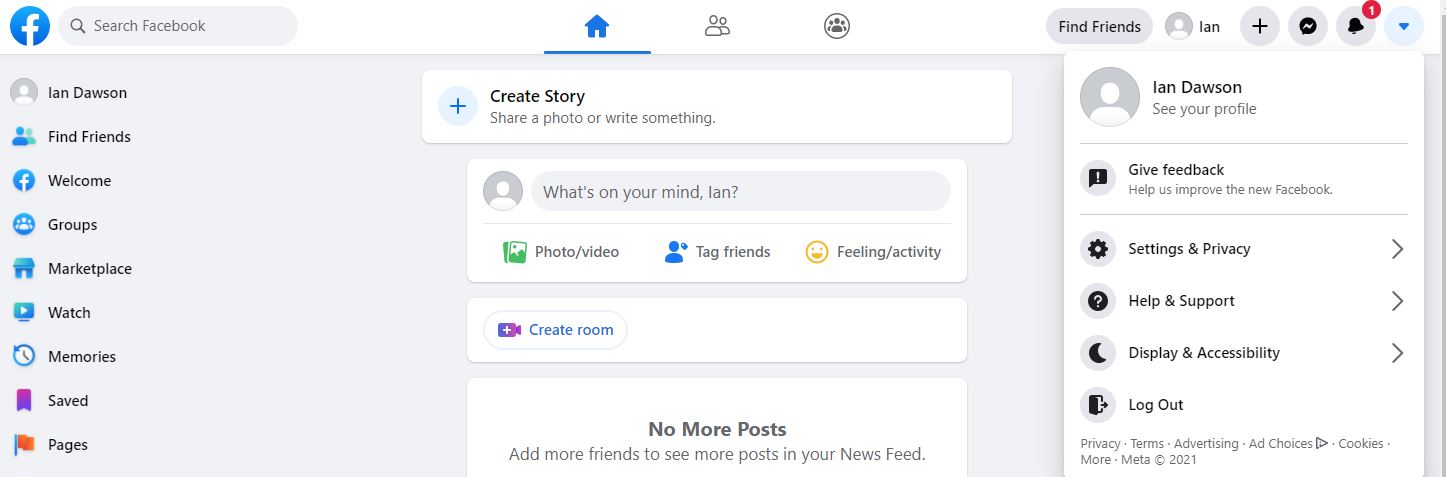
Then select "Settings"
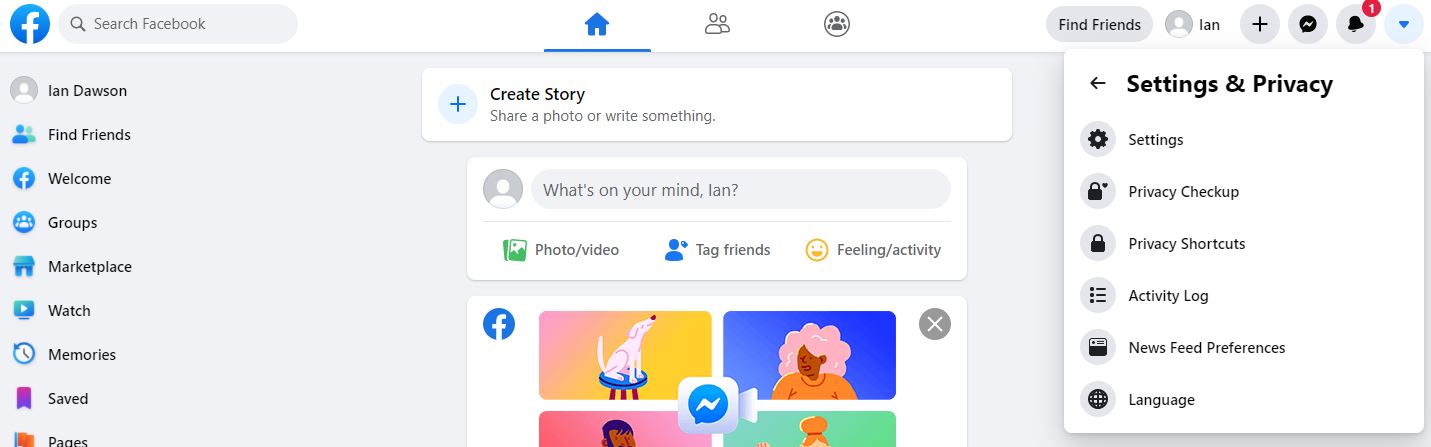
General Tab
General account settings include basic account information, like your name, username, memorialization settings and identity confirmation information.
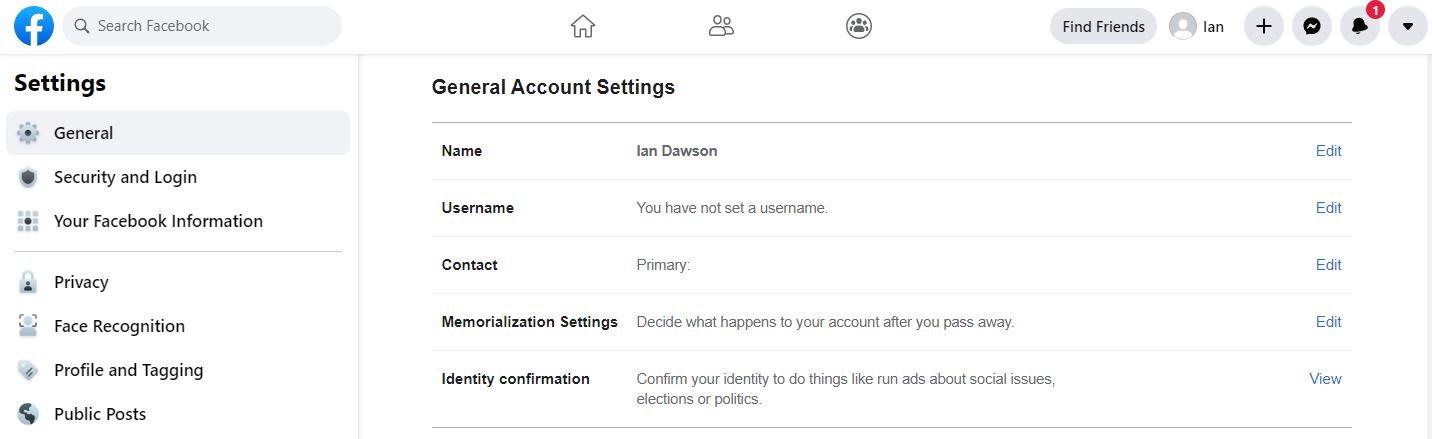
Name: Instead of your full name, use an abbreviation or nickname if possible.
Username: This is part of your public profile, and can be a way to find you on Facebook. Use something unique and avoid using a user name that you have previously used.
Contact: Use a dedicated email address for your Facebook account. This reduces your points of exposure if your Facebook or email address were hacked.
Memorialization Settings: You are able to choose a legacy contact that can manage your account after you pass away. They are not able to see messages or post as you until your account is memorialized. You can also request that your account is permanently deleted after you pass away.
Identity Confirmation: Identity confirmation helps during account recovery to ensure that the account you are trying to access belongs to you.
Security Tab
The security tab, located on the left column of the settings page, is your first line of defense in terms of controlling account access and preventing hacking.
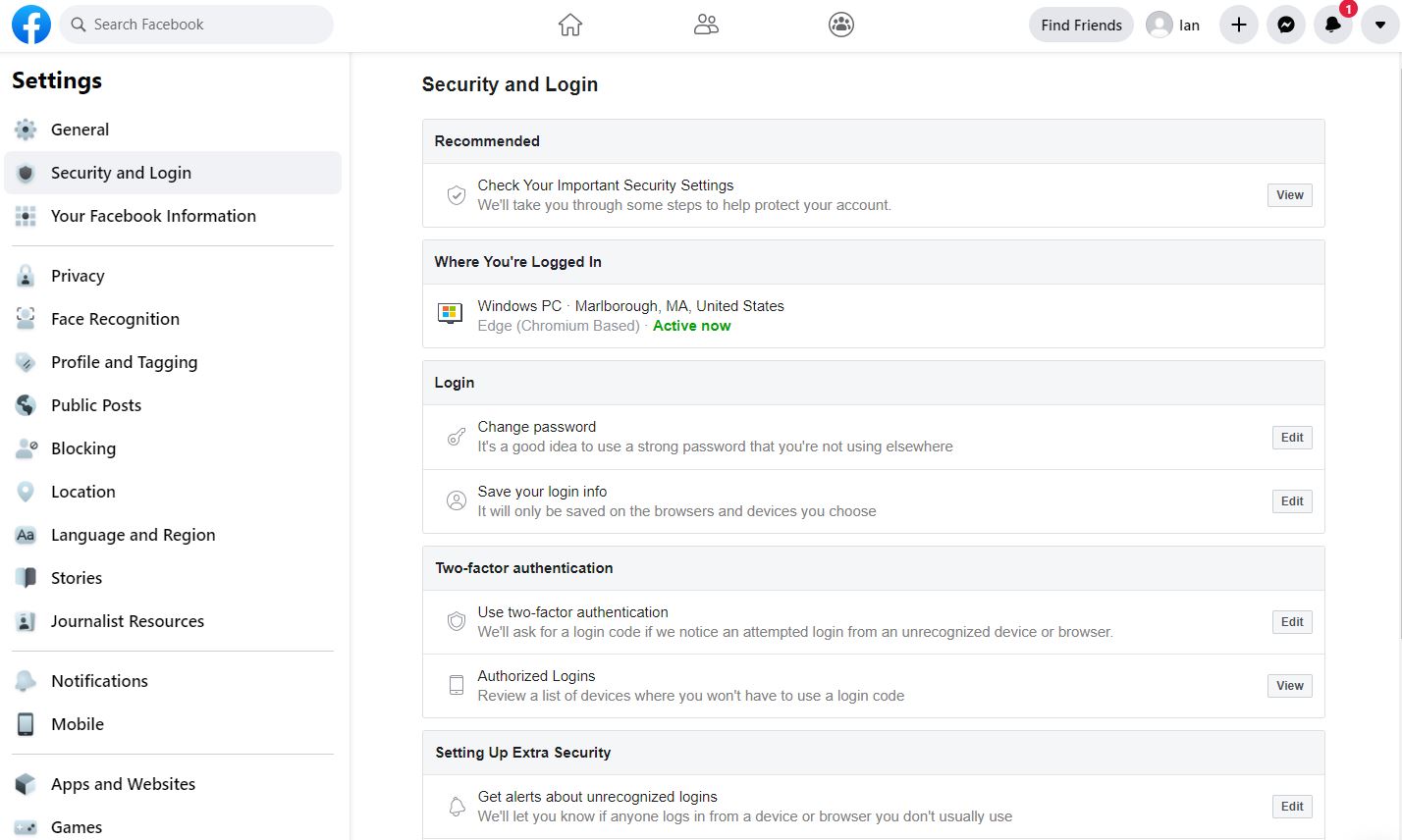
Check Your Important Security Settings: View Facebook’s recommended steps to protect your account.
Where You’re Logged In: Review locations (mobile and desktop devices) where it shows you are currently logged into Facebook. Remove any unfamiliar or old locations or devices immediately.
Change password: Ensure that you have a unique password for Facebook and that it is changed on a regular basis.
Save your login info: Review any registered devices and remove any unfamiliar browser or apps immediately.
Use two-factor authentication: Two-factor authentication requires a login code if login is attempted by an unrecognized device and is used to secure your account.
Authorized Logins: Review devices that you won’t have to use two-factor authentication. These should be trusted devices that are protected.
Privacy Tab
The privacy tab, located on the left column of the settings page, adjusts your default sharing, search and contact settings.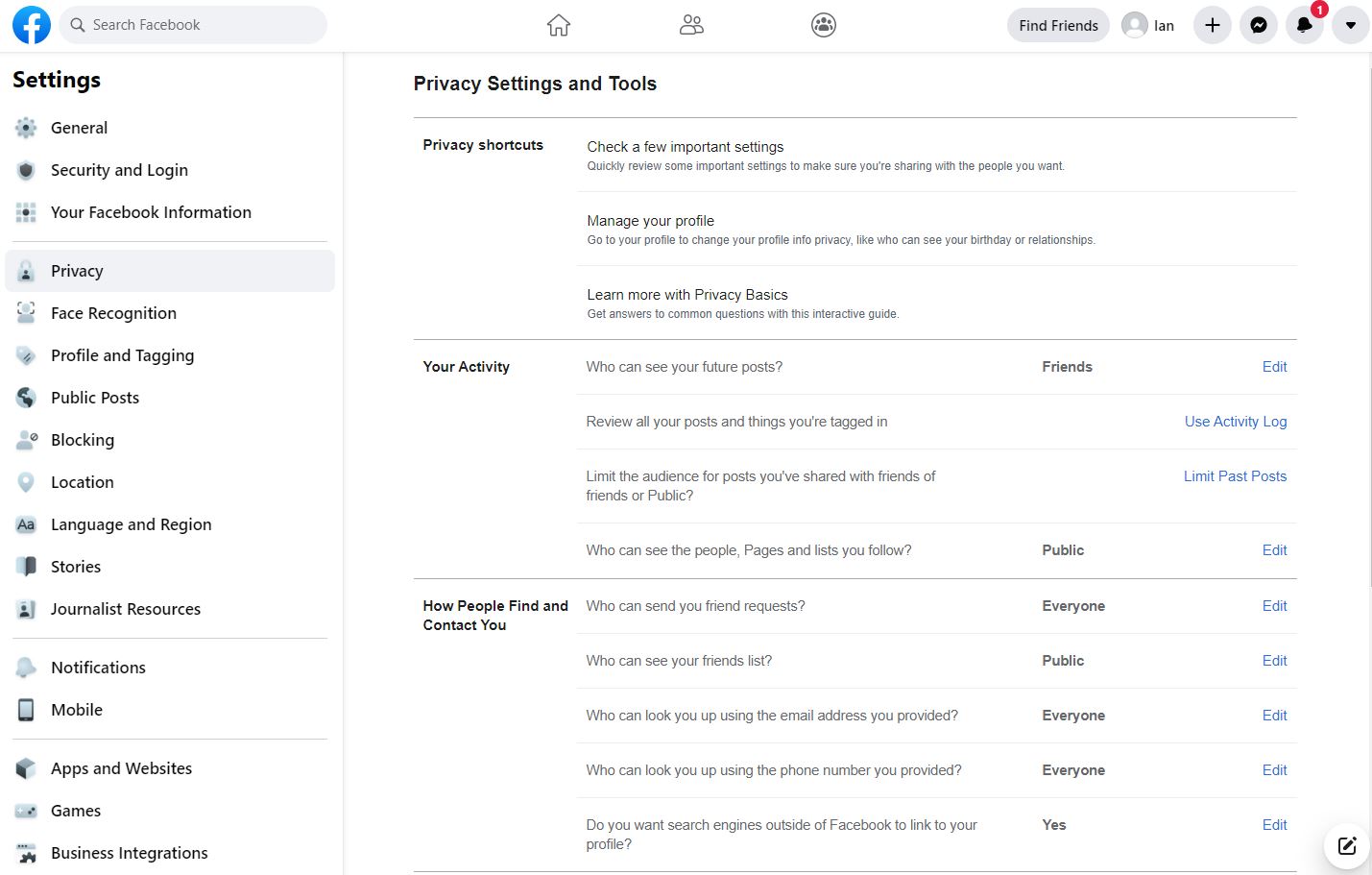
Who can see my stuff?
- Future Posts: Friends
- Activity Log: Review all your actions and adjust visibility as needed.
- Limit Past Posts: Set old posts to friends-only visibility.
Who can send me friend requests?
Choose “Everyone” or “Friends of Friends.” You must approve all friend requests before they are allowed to view your full profile.
Who can look me up?
- Using your email: Friends
- Using your phone number: Friends
- Do not allow search engines to link to your Facebook account.
Profile and Tagging Tab
The Profile and Tagging tab, located on the left column of the settings page, gives you control over what appears on your Facebook Timeline.
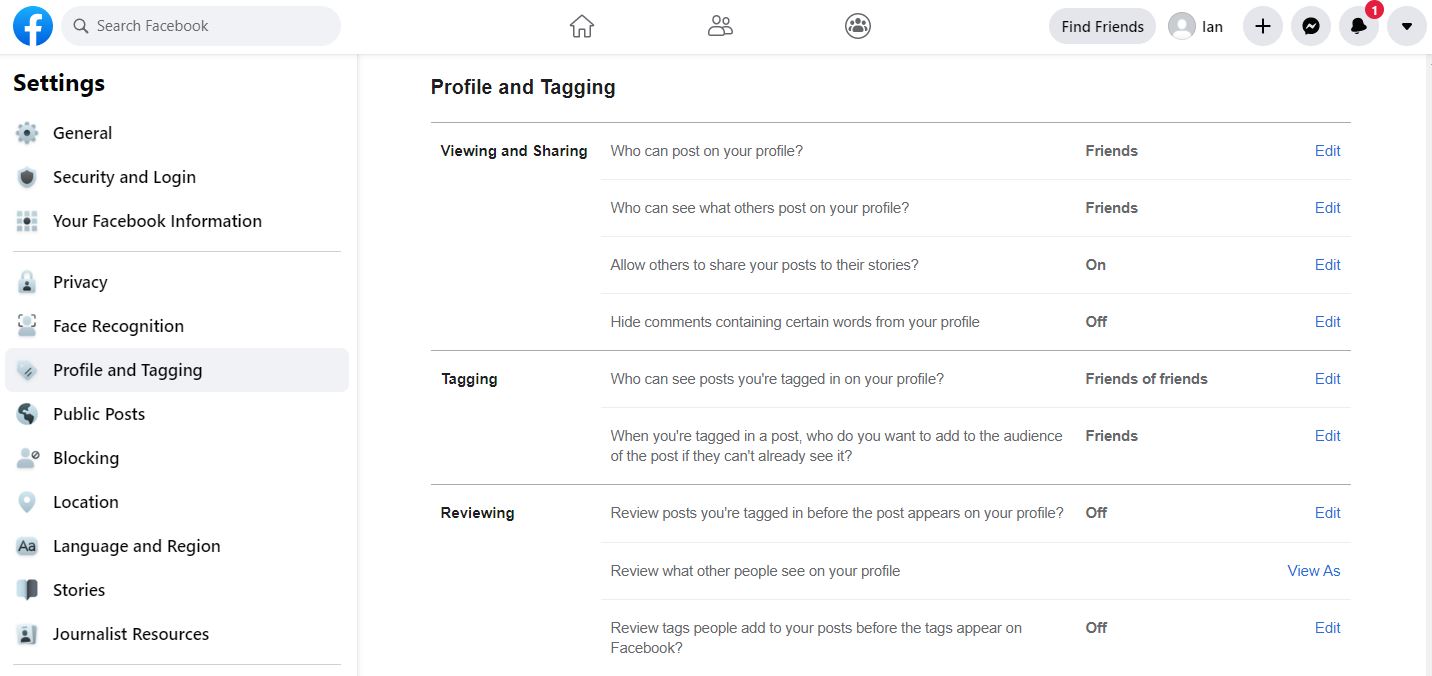
Who can add to my timeline: Turn on “Review posts friends tag you in before they appear on your timeline?” to give you control over what you are tagged in.
Who can see my timeline: Only allow friends to see what you or your friends (if you allow them to) post on your Timeline. Use the "View As" mode to see how others view your profile.
Tag review: Turn on tag review to ensure your tags are accurate and to thwart spammers who may use your posts to tag others and get attention, typically for spam or business lead generation.
Tag suggestions: Turn off tag suggestions to prohibit Facebook from recommending you be tagging in unknown content.
Blocking Tab
Restrict users and apps from performing certain actions with Blocking settings.
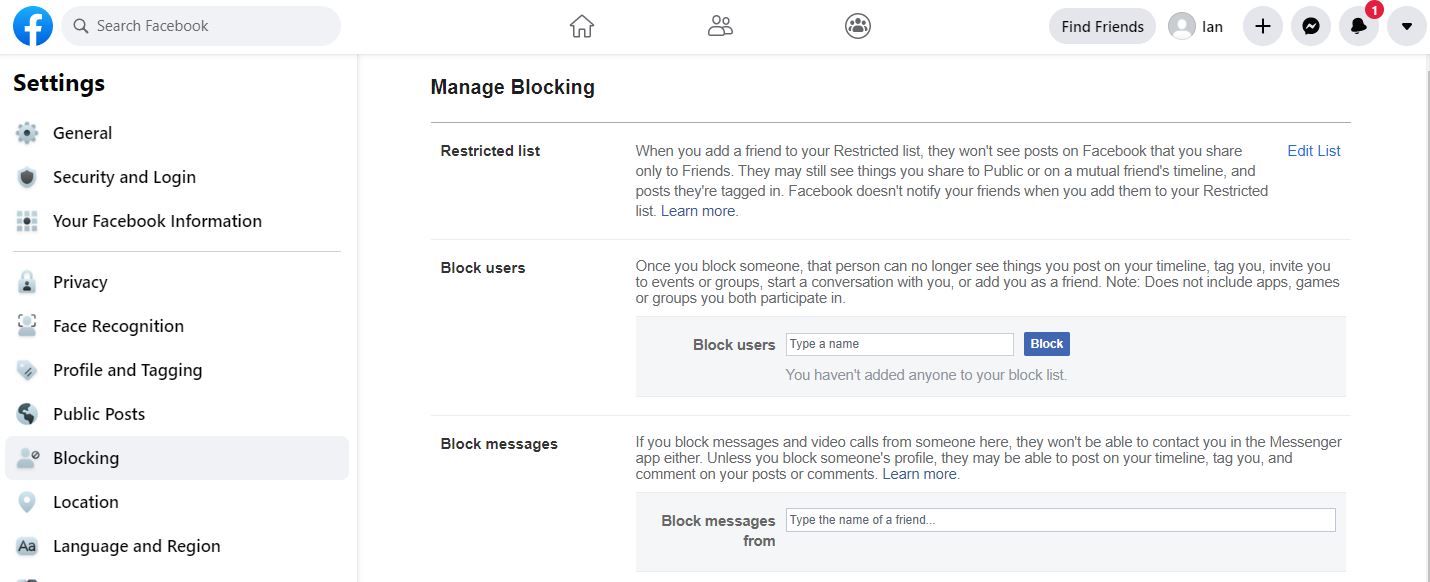
Restricted list: Use the ‘Restricted List’ if you have people on your friends list that you only want to share public items with.
Block users: Prevent users from contacting you or seeing your private or public profile. Blocking is mutual and anonymous. Blocked users are not notified and you cannot view each other’s profiles. Block a user on this settings page or by clicking on “…” in the lower right corner of their cover photo and selecting “block.”
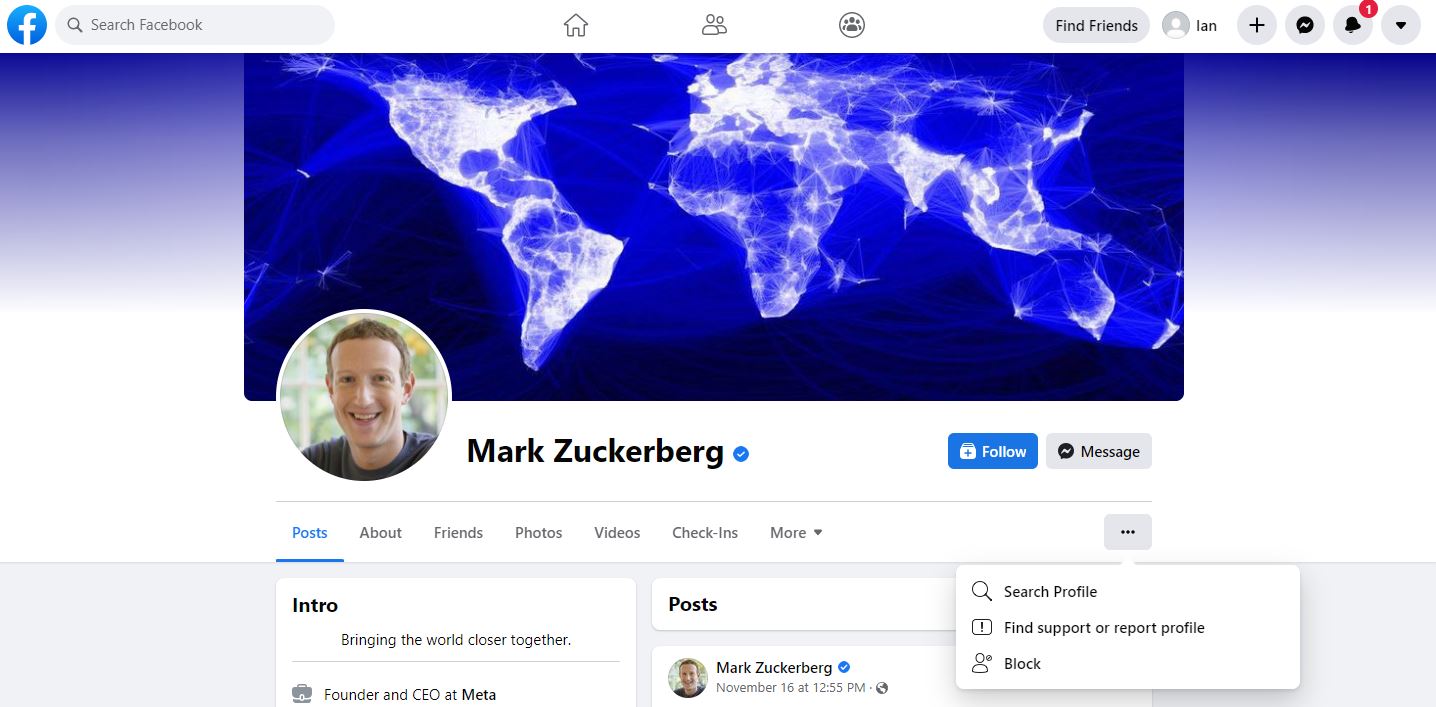
Block apps: Prohibit app/game invites from your friends.
Block pages: Similar to blocking users, you may block a Page so that entity can no longer interact with your posts.
Visit Edit Profile Section
Your edit profile tab can be found on the homepage. This information is shown in the About Me section of your profile.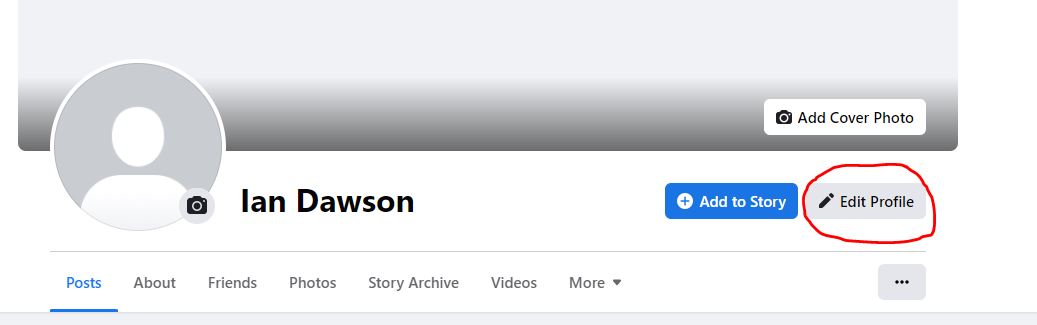
Your "About Me" section holds a lot of personal information — including your education, hometown and job. Many of these can give hackers clues for common security questions, like your hometown or high school mascot. Set the audience for all information in this section to “Friends.”
Work and education: Set to friends only.
Places you’ve lived: Set to friends only.
Contact and basic info: Birth date can be set to friends only; all others should be omitted or set to only me
Friends and relationships: Leave empty since these relationships can reveal a lot of personal information — such as your mother's maiden name.
Details about you: Set to friends only.
Life events: Review life events using this tab. Click on a particular event to adjust privacy. Use the down arrow symbol to bring up the edit section and change the audience in the lower right corner.
Review Your Settings
Once you’re done — visit your Facebook page to review how your settings appear.
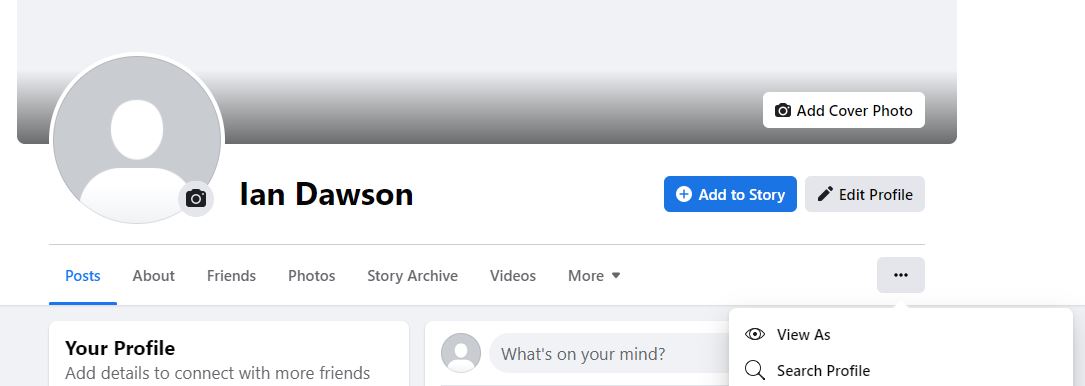
View how your profile appears to others. Go to your profile, click on “…” on the lower right side of your cover photo and choose “View As.”
Still not feeling secure? Consider deactivating or even deleting your Facebook account.

